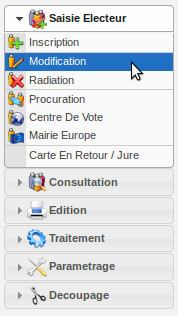1. Ergonomie¶
1.1. Ergonomie générale¶
L’application, sur la grande majorité des écrans, conserve ses composants disposés exactement au même endroit. Nous allons décrire ici le fonctionnement et l’objectif de chacun de ces composants. Cette structuration de l’application permet donc à l’utilisateur de toujours trouver les outils au même endroit et de se repérer rapidement.
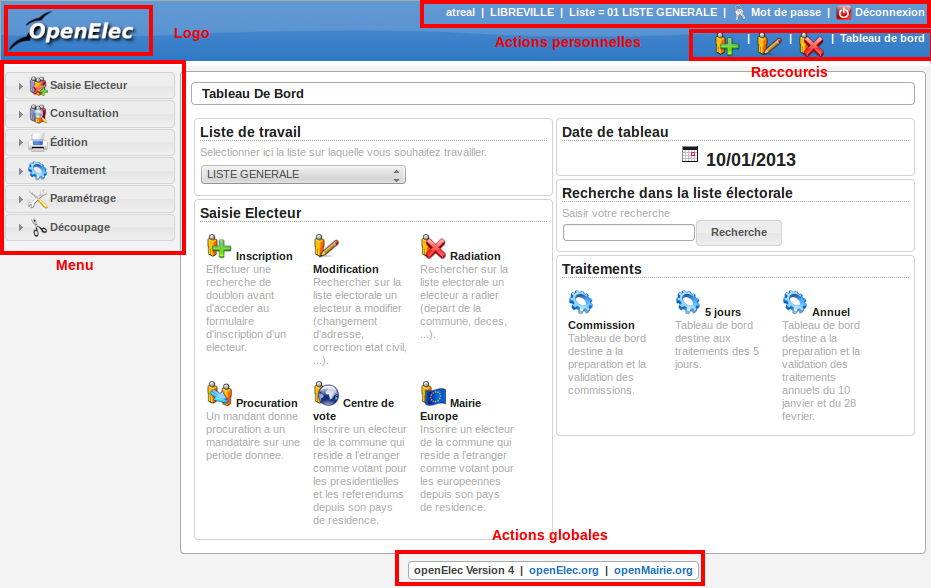
Ergonomie générale
Note
Les actions et affichages de l’application diffèrent en fonction du profil de l’utilisateur. Il se peut donc que dans les paragraphes qui suivent des actions soient décrites et n’apparaissent pas sur votre interface ou inversement que des actions ne soient pas décrites mais apparaissent sur votre interface.
1.1.1. Le logo¶
C’est le logo de l’application, il vous permet en un seul clic de revenir rapidement au tableau de bord.
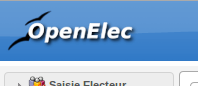
Logo
1.1.2. Les actions personnelles¶
Cet élément affiche plusieurs informations importantes.
La première information est l’identifiant de l’utilisateur actuellement connecté ce qui permet de savoir à tout moment si nous sommes bien connectés et avec quel utilisateur. Ensuite est noté le nom de la collectivité sur laquelle nous sommes en train de travailler. En mode multi, une action est disponible sur cette information pour permettre de changer de collectivité. Ensuite la liste sur laquelle nous sommes en train de travailler, une action est disponible sur cette information pour permettre de changer de liste. Enfin l’action pour permettre de changer de mot de passe et pour se déconnecter sont disponibles en permanence.

Actions personnelles
1.1.3. Les raccourcis¶
Cet élément permet d’afficher des raccourcis vers des écrans auxquels nous avons besoin d’accéder très souvent. Par exemple, ici nous avons des raccourcis directs vers les formulaires d’inscription, de modification et de radiation d’un électeur ainsi qu’un lien vers le tableau de bord.

Raccourcis
1.1.5. Les actions globales¶
Cet élément permet d’afficher en permanence le numéro de version du logiciel. Ensuite les différentes actions sont des liens vers le site officiel du logiciel ou vers la doucmentation.

Actions globales
1.2. Usage du module om_sig¶
Ce document a pour objet de décrire le module sig interne d’openMairie dans la version om 4.4.5.
Dans sa version 4.4.5 ;
- intégration des formulaires dans le sig interne
- integration des résultats du moteur de recherche dans les cartes (cas utilisation moteur de recherche)
- intégration dans les cartes d’un résultat dans reqmo (cas d’utilisation reqmo)
- accès multiples aux objets
- accès à des objets multi géométrie
La nouveauté est la mise en place d’une nouvelle ergonomie avec un cartouche où sont accessibles toutes les commandes.
1.2.1. Ergonomie de l’interface SIG interne:¶
Nous allons décrire l’ergonomie d’om_sig qui se présente en plusieurs zones
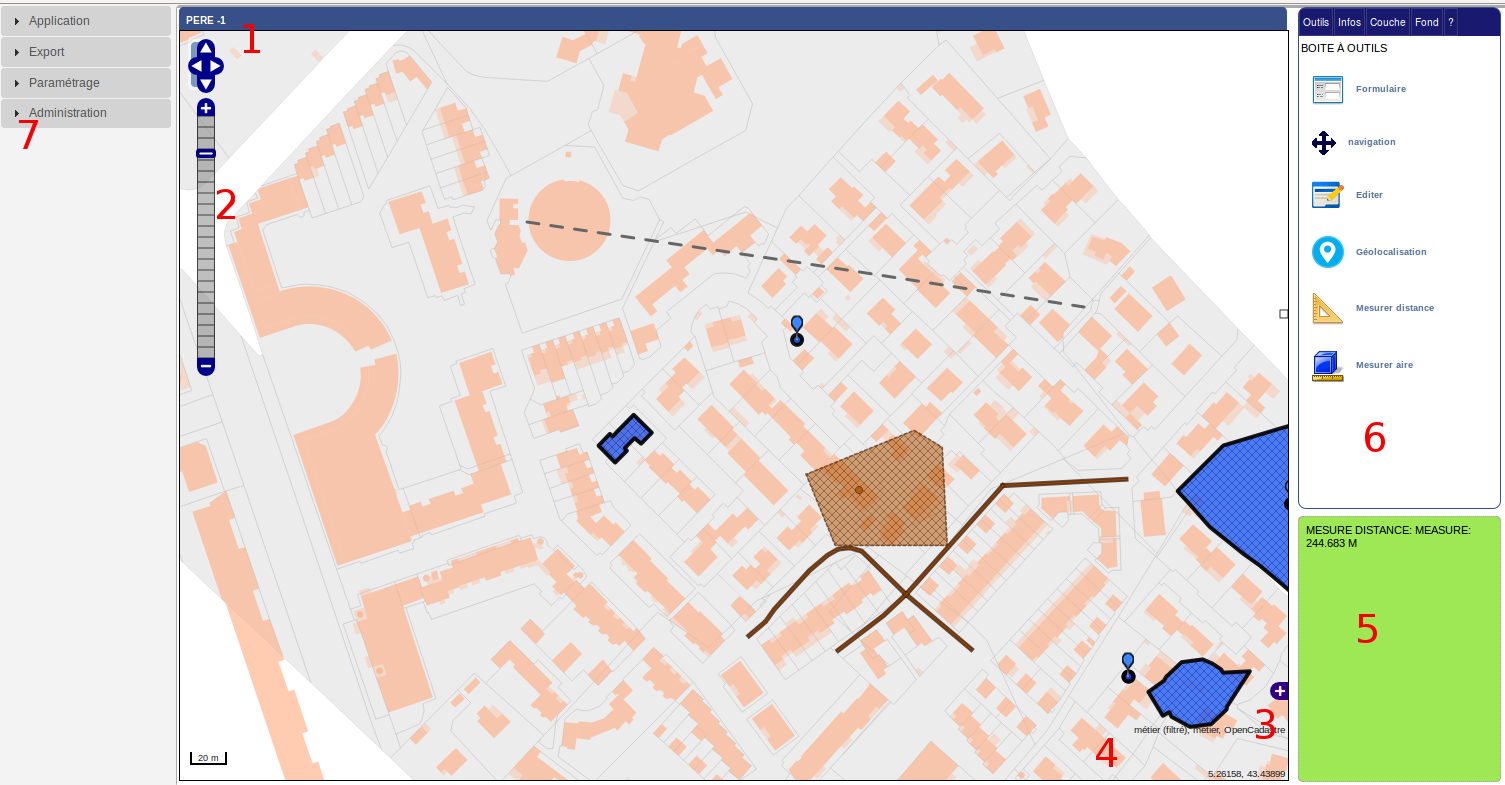
Les éléments de l’interface sont les suivants :
- 1 En haut à gauche , il est noté l’objet et enregistrement concernés :
objet PERE et enregistrement -1
Quand l enregistrement est -1, cela veut dire qu’il n’y a a pas d’objet sélectionné.
2 la barre de zoom
3 la fenêtre de navigation rapide
4 l’attribution : openCadastre
5 fenetre message : mesure distance = 244 683 m
6 Outils disponnibles : boite à outil, édition, information, couches et fonds
7 Menu
1.2.2. les fonds :¶
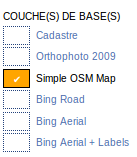
Ils sont paramétrés dans om_sig_map.
Dans notre cas, les options OSM et Bing sont cochés et il y a 2 flux wms paramétrès dans om_sig_flux et associé à om_sig_map (om_sig_map_flux) qui sont : cadastre, orthophoto 2003.
voir paramétrage
1.2.3. les couches :¶
Dans notre exemple, il y a :
- deux couches vecteurs modifiables : point et périmètre,
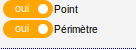
- une couche de marqueurs (option layerInfo d’om_sig_map),
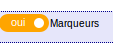
- Trois flux wms: métier, adresse et métier filtré
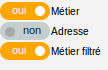
Les flux sont paramétrées dans om_sig_flux et elles sont associées aux cartes dans om_sig_map_flux.
Voir paramétrage
1.2.4. Information:¶
Cet onglet donne les informations disponnibles lorsque l’on clique sur la carte sur un fond wms, le ou les marqueurs, une donnée vecteur.
1.2.4.1. un fond wms¶
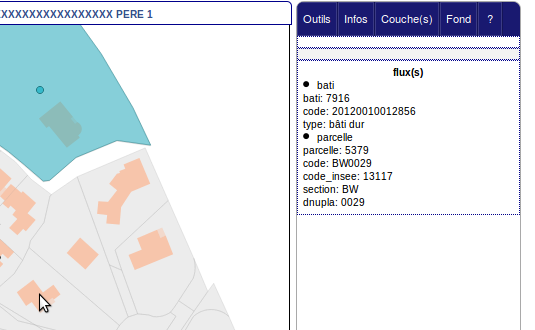
La couche de fond est le cadastre.
En cliquant sur le batiment 7916, le flux wms « bati » et le flux « parcelles » sont affichés dans l’onglet « infos »
1.2.4.2. le marqueur¶
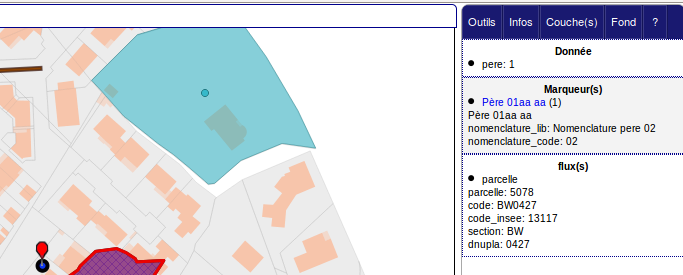
Lorsqu’il y a plusieurs enregistrements sur un même marqueur, exemple : plusieurs électeurs à une même adresse, tous les enregistrements s’affichent si on est sur une recherche simple ou sur un moteur de recherche.
Il est possible dans l’information du marqueur de mettre un pointeur vers un formulaire de la manière suivante :
Dans om_sig_map : champ URL
../app/index.php?module=sousform&obj=pere&action=3&idx=
1.2.4.3. une donnée vecteur¶
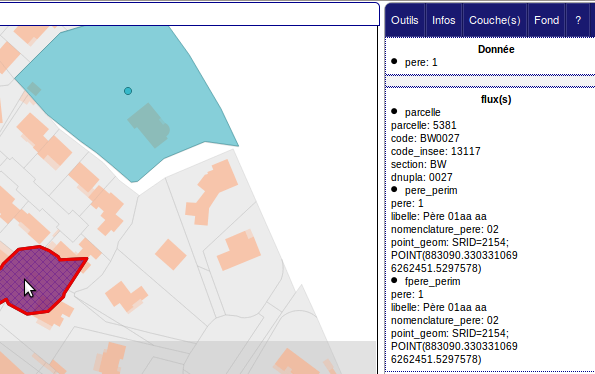
les données sont paramétrables dans om_sig_map (voir paramétrage)
Les flux parcelles, pere_perim et fpere_perim sont les informations des flux wms cochés dans couche(s)
1.2.5. Boite à outils :¶
La boite à outil est accessible dans l’onglet outil du menu cartographique
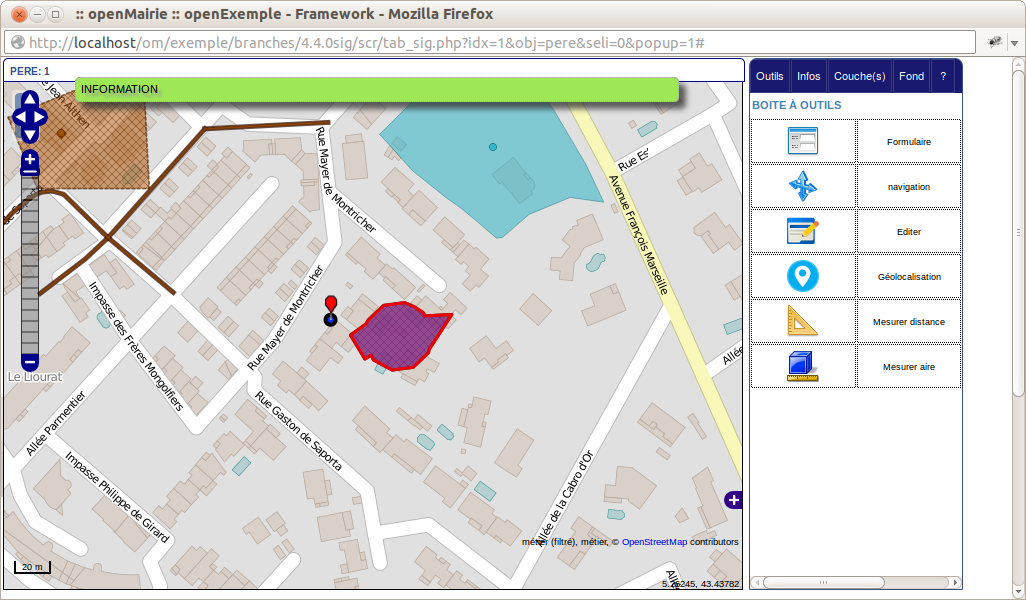
1.2.5.1. Accès au formulaire de saisie de données¶

Il est possible d’accéder au formulaire de saisie de l’enregistrement courant (sous formulaire)
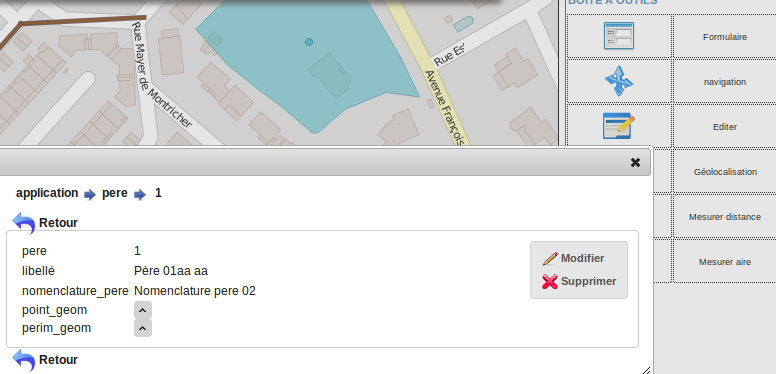
En appuyant sur modifier, vous pouvez modifier les données de l’enregistrement.
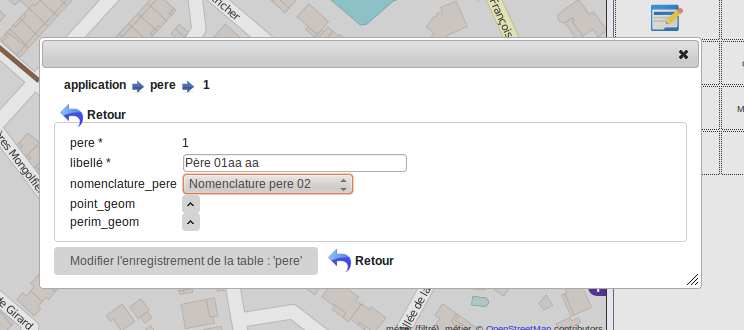
La suppression de l’enregistrement n’est pas gérer dans la carte, par contre il est effectif dans la base :
- le point reste sur la carte et n’est pas supprimer
- les données du marqueurs restent visualisables
En cas de rafraischissement de la carte, les données ont disparues.
CONSEIL : ne pas utiliser l’option supprimer dans le formulaire
De même le champ geom du formulaire renvoie par défaut sur la carte. Il vaut mieux éviter d’afficher le champ geom sur les formulaires de cartes.
1.2.5.4. Mesurer une distance¶
Il est possible de mesurer une distance avec l’outil

Cliquer sur les points à mesurer, cliquez 2 fois pour obtenir la mesure qui s’affiche dans la fenêtre observation
Appuyer sur le bouton « Navigation » pour sortir de l’outil de mesure.
1.2.5.5. Mesurer une aire¶
Il est possible de mesurer une aire avec l’outil

cliquer sur les angles du polygone à mesurer, cliquez 2 fois pour obtenir la mesure qui s’affiche dans la fenêtre observation
Appuyer sur le bouton « Navigation » pour sortir de l’outil de mesure.
1.2.6. Mode édition :¶
En mode édition, on ne peut plus accéder aux autres onglets
Cet onglet permet de modifier la ou les géométries de l” enregistrement de l’objet courant :
ci dessous la géométrie point de pere 1
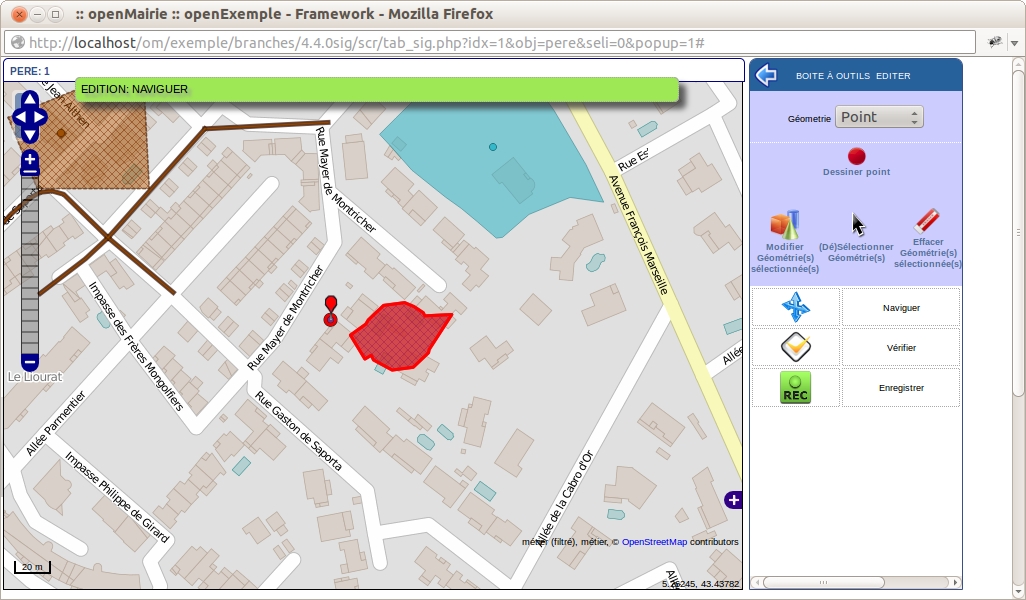
Il est possible dans la fenêtre du haut de choisir une des géométries à modifier, ici le point ou le polygone de père 1
1.2.7. Edition d’un point:¶
Nous choisissons d’éditer le point :
1.2.7.1. Création d’un ou plusieurs points :¶

Après avoir sélectionner ce bouton, cliquez sur la carte à l’endroit où vous voulez le point Vous pouvez créer un ou plusieurs points. Le point est de couleur bleu
1.2.7.2. Modifier une géométrie sélectionnées :¶

Sélectionner un des points en cliquant dessus, il devient rouge.
Vous pouvez maintenant le déplacer
1.2.7.3. (Dé)selectionner une géométrie :¶
Vous pouvez selectionner ou déselectionner un point :

- bleu : non sélectionné
- rouge sélectionné
Un point sélectionné est actif pour une modification, suppression ou enregistrement
1.2.7.4. Supprimer une géométrie selectionner :¶
En appuyant sur

Vous effacer la ou les géométries sélectionnées
1.2.7.5. Vérifier avant enregistrement d’un point:¶

Cette option vous permet de vérifier que votre géométrie est valide avant enregistrement.
Si vous avez par exemple plusieurs points sélectionnés et que la géométrie attendu est un seul point, un message s’affichera en observation
Edition: Données invalides! Point: MultiPoint sélectionné, point attendu
Si dans le même cas vous avez sélectionné qu’un seul point :
Les points construits non selectionnés seront effacés.
le message sera le suivant
Edition: vérification terminée avec succès
1.2.8. Edition d’un polygone:¶
En sélectionnant périmètre, on peut mettre à jour la géométrie polygone.
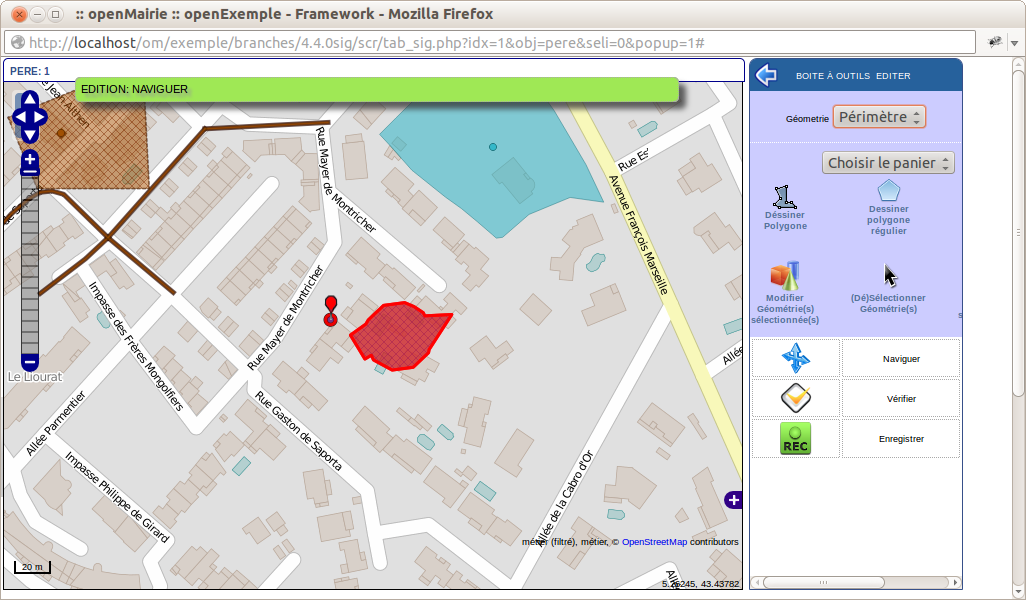
1.2.8.1. Utilisation du panier pour construire une géométrie¶
Dans panier, choisir un panier (ici parcelle panier)
Le fond correspondant à parcelle panier s’affiche (cadastre)
Séléctionner une ou des géométries.
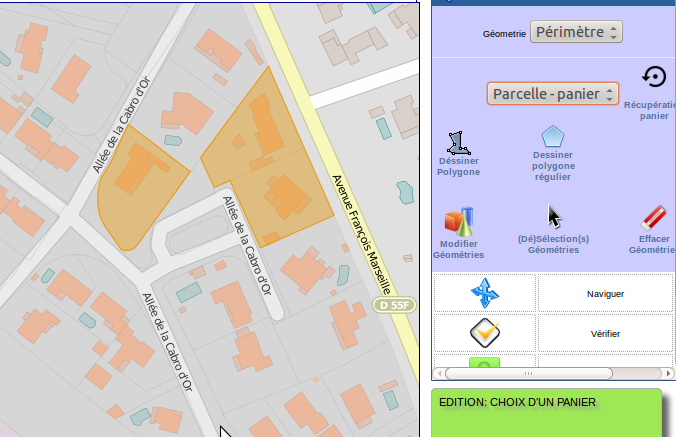
Valider l’option récupération panier en appuyant sur

les objets récupérés sont en bleu.
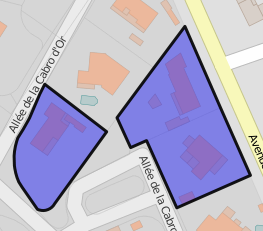
1.2.8.2. Créer un polygone¶
Vous pouvez créer un polygone en appuyant sur :

Vous pouvez construire un polygone régulier en
- en appuyant sur

- sélectionner le nombre de côté que vous voulez (par défaut 4)
1.2.8.3. Modifier un polygone sélectionné :¶

Sélectionner un des polygones en cliquant dessus, il devient rouge.
Vous pouvez maintenant le modifier
1.2.8.4. (Dé)selectionner une géométrie :¶
Vous pouvez selectionner ou déselectionner un polygone :

- bleu : non sélectionné
- rouge sélectionné
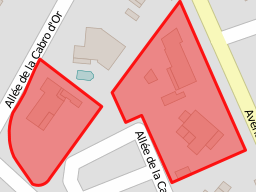
Un polygone sélectionné est actif pour une modification, suppression ou enregistrement
1.2.8.5. Supprimer un polygone selectionné :¶
En appuyant sur

Vous effacer la ou les géométries sélectionnées
1.2.8.6. Vérifier avant enregistrement d’un polygone:¶

Cette option vous permet de vérifier que votre géométrie est valide avant enregistrement.
1.2.9. Modification d’un ligne :¶
En sélectionnant ligne, on peut mettre à jour la géométrie ligne.
1.2.9.1. Utilisation du panier pour construire une géométrie¶
Dans panier, choisir un panier (ici tronçon panier)
Le fond correspondant à troncon panier s’affiche
Séléctionner une ou des géométries.
Valider l’option récupération panier en appuyant sur

les objets récupérés sont en bleu.
1.2.9.3. Modifier une ligne sélectionnée :¶

Sélectionner une des lignes en cliquant dessus, elle devient rouge.
Vous pouvez maintenant modifier les points de la ligne
1.2.9.4. (Dé)selectionner une géométrie :¶
Vous pouvez selectionner ou déselectionner une ligne :

- bleu : non sélectionnée
- rouge sélectionnée
La ligne sélectionnée est active pour une modification, suppression ou enregistrement
1.2.9.5. Supprimer une ligne selectionnée :¶
En appuyant sur

Vous effacer la ou les géométries sélectionnées
1.2.9.6. Vérifier avant enregistrement d’une ligne:¶

Cette option vous permet de vérifier que votre géométrie est valide avant enregistrement.